Getting Started with Fluency Practice
Fluency Practice, made in collaboration with Math for Love, provides students daily, personalized fluency practice with math facts.
Overview
What happened to Multiplication by Heart on Mathigon?
In August 2024, the online version of Multiplication by Heart moved from Mathigon.org to fluency.amplify.com. All student progress was migrated to the new platform, but teachers will need to make new classes in Desmos Classroom. Learn more about the migration process here.
What flashcard sets are available?
There are five different flashcard sets, with more under development. Our grade-level recommendations are:
- Kindergarten: Numbers by Heart
- Grade 1: Addition and Subtraction by Heart I
- Grade 2: Addition and Subtraction by Heart II
- Grade 3: Multiplication by Heart
- Grade 3: Division by Heart
How does Fluency Practice Work?
Using the theory of spaced repetition, students more frequently practice the facts they are most likely to forget. When students correctly answer a fact, they will not see that same fact again for 1–2 days to a few weeks, depending upon how many times they have already correctly answered that fact. If students answer a fact incorrectly, they will see that fact again the next time they practice. Learn more in the section below on Spaced Repetition
What terms are used when describing Fluency Practice?
- Flashcard Set: The operation-based collection of cards.
- Decks: Each flashcard set is split up into a number of decks. Each deck has a different visual representation, different number facts, and/or different fluency strategies.
- Boxes: Where a specific card lives along the journey of spaced repetition.
- Card: The individual flashcard that moves from box to box.
- Fact: The actual math fact, like 3 × 4, which appears on multiple different cards.
How often should students practice?
We recommend that students use Fluency Practice daily. The program will automatically select 30 flashcards for students each day. This daily practice should take most students 5–10 minutes. For those students only working on Numbers by Heart, they will only see 20 flashcards each day.
Creating Classes and Student Accounts
How do teachers create free student accounts and class rosters?
Teachers that are NOT using Amplify curriculum products can easily create free accounts and class rosters students through Desmos Classroom. Fluency Practice is fully integrated with accounts and class rosters in Desmos Classroom. For those new to Desmos Classroom, start by making a free Desmos Classroom teacher account. Next, create a class, and finally, invite your students to join your class. Classes created in Desmos Classroom are automatically imported to Fluency Practice. For those schools using Google Classroom, integration is an option as well. Some students, often those rostered via Google Classroom, may not initially show up on the Fluency Practice class roster even though they appear on the Desmos Classroom roster. These students simply need to login at fluency.amplify.com before their name will appear in the Fluency Practice roster. When they click Sign In at Fluency Practice, they should select the Continue with Google option to sign in.
What about teachers using Amplify curriculum products?
For teachers using Amplify Desmos Math, Desmos Math 6 - A1, or other curriculum products at Amplify, classes from Educator Home will automatically appear in the Fluency Practice platform. Teachers can click on Programs and Apps while on Educator Home, and then select Fluency Practice to open the teacher dashboard. Alternatively, teachers can navigate directly to fluency.amplify.com and select the Continue with Amplify option when signing in. In either case, when opening the teacher dashboard, teachers will see all their classes.
Is there a teacher dashboard?
Yes: a blue Teacher Dashboard button will appear at the top of the screen for those signed-in users that have a class of students associated with their account. Teachers that have a free teacher account in Desmos Classroom but have not made classes of students inside Desmos Classroom will NOT see the teacher dashboard button. Learn how to create classes in the section above.
Why aren't my classes appearing on my teacher dashboard?
Teachers should be sure to login to fluency.amplify.com in the same manner as they login in where their classes are rostered. Teachers whose classes are rostered in Desmos Classroom should login to Fluency Practice in the same way they login at teacher.desmos.com. Teachers using Amplify Desmos Math should login to Fluency Practice in the same way they log in to learning.amplify.com
Assigning Flashcards to Students
How do teachers assign flashcard sets to students?
By default, all students are initially assigned Addition and Subtraction by Heart I. Teachers can change this on the Fluency Practice teacher dashboard. Note, if that link does not open the dashboard, read the section above.
- Select a class and go to the Deck Assignments tab.
- Use the dropdown at the top to switch between different flashcard sets.
- Use the checkboxes at the top to un-assign this set for all students.
- Use the checkboxes in the rows for each student to assign different flashcard sets and decks to different students based on their needs.
- Click Save Changes and wait for the green confirmation message at the top of the page.
Can teachers have students skip simple facts they already know?
Yes! Teachers can decide which decks in a practice set they want to assign to each student. Simply uncheck the box next to a specific deck in the row for each student and click Save Changes at the bottom of the screen.
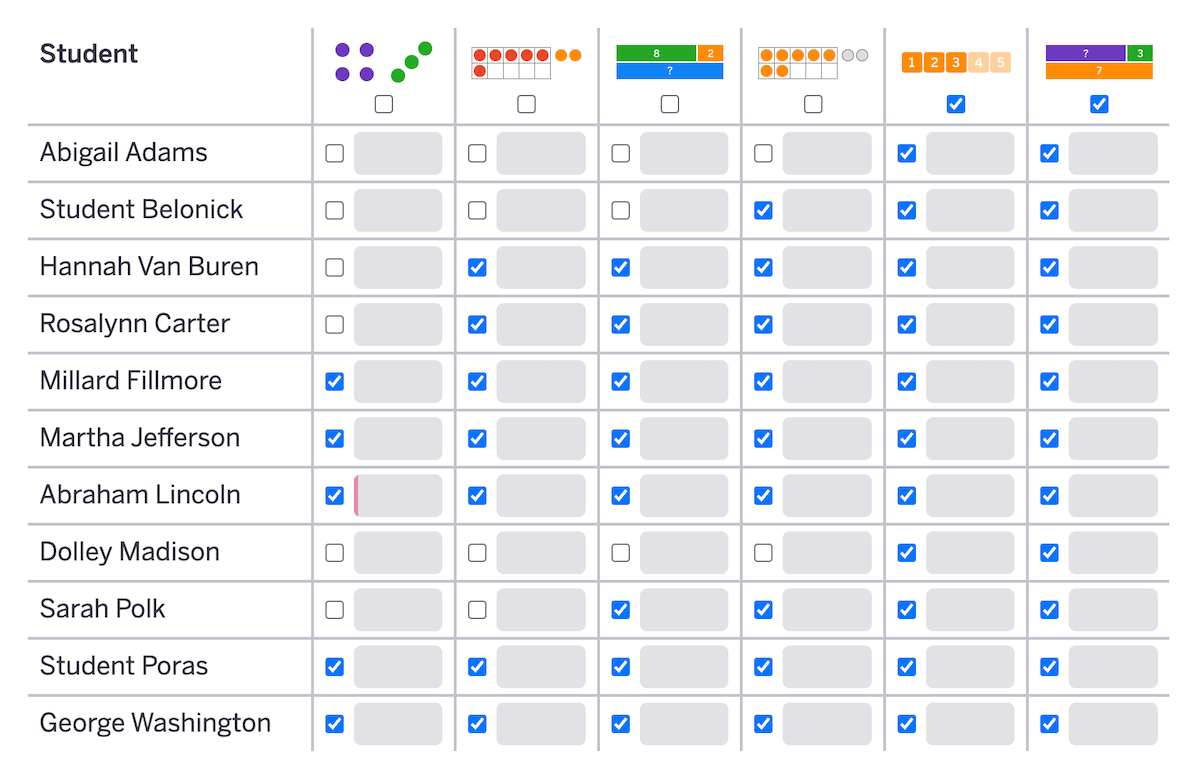
Can students work on multiple flashcard sets at once?
Yes! Teachers can assign multiple flashcard sets to students. The program will combine all the cards to create a cohesive experience for students. All students' progress on the cards is saved, even if the teacher un-assigns some of the flashcard sets or decks from an individual student.
Can teachers reset progress or advance all flashcards to the memory box?
Yes! Click on a student name from the teacher dashboard to open the dashboard page for that student and then select the flashcard set from the dropdown menu. Click the trashcan icon to reset the progress on a specific deck and the click the arrow icon to advance all cards in that deck to the memory box.
Can teachers assign Fluency Practice as an activity in Desmos Classroom?
No. Fluency Practice cannot currently be embedded into Activity Builder lessons and cannot appear as assigned lessons or activities within the Desmos Classroom platform. Instead, once teachers have set up their rosters as described above, students should just visit fluency.amplify.com each day and complete their assigned flashcards.
Students are not seeing their assigned decks. How can teachers fix this?
Most likely, the students are not signing in when visiting fluency.amplify.com. Users that are not signed in and simply click "Start Practicing" at the bottom of the page will always see the first set of cards in Addition and Subtraction by Heart I.
Can students be in multiple classes?
Yes. Students can be in multiple Fluency Practice classes. Teachers of all classes will have the ability to make changes to the practice set and deck assignments for students in their classes. The most recent changes to practice set and deck assignments will be set for the student. All teachers will be able to view student progress.
Student Access and Options
How do students access Fluency Practice?
Amplify Desmos Math Students: Students using Amplify Desmos Math can access Fluency Practice from Student Home. Alternatively, these students can go directly to fluency.amplify.com. When signing in, these students should use the Continue with Amplify option. Other Students: All other students can go to fluency.amplify.com and sign in. Read the Creating Classes and Student Accounts for information about creating free teacher and student accounts inside Desmos Classroom.
Can students make changes to the flashcard sets they are working on?
Students that are rostered in a class with a teacher, either through Amplify Desmos Math or Desmos Classroom, do NOT have the ability to make any changes to their assigned flashcards. Student users that are not part of a rostered class do have the ability to make changes. These students can choose their initial flashcard sets when visiting Fluency Practice for the first time. After that, students can click on the Progress button and use the checkboxes in the pop-up to make changes.
Spaced Repetition
Each flashcard is in one of 6 boxes. What do the boxes represent?
Using the spaced repetition theory, the program automatically selects up to 30 cards each day, personalized for each student. These will be a combination of new cards they have not seen yet or various cards students are still working on. To keep track of where specific cards are in the journey toward memorization, the cards are organized into 6 boxes: A, B, C, D, E, and Memory. Cards start in Box A. Cards answered correctly move up a box and cards answered incorrectly move back to Box A (or remain in Box A).
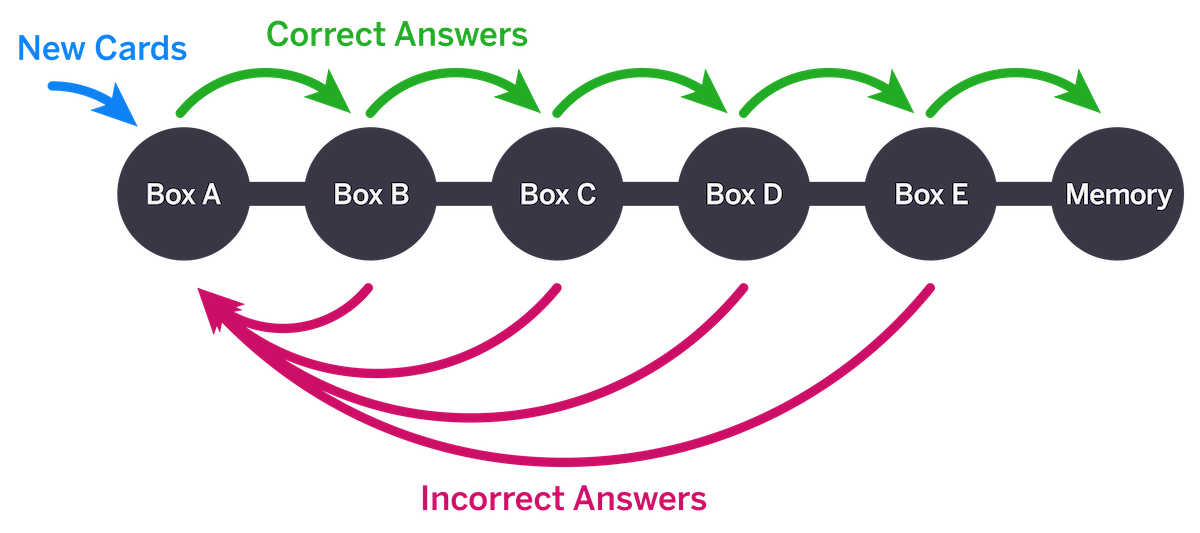
How long do the cards stay in each box before a student sees it again?
Each day, the program automatically selects 30 cards based on how long the cards have been in their current box. As students answer questions correctly and the cards move through the boxes, more days will pass until students see that card again:
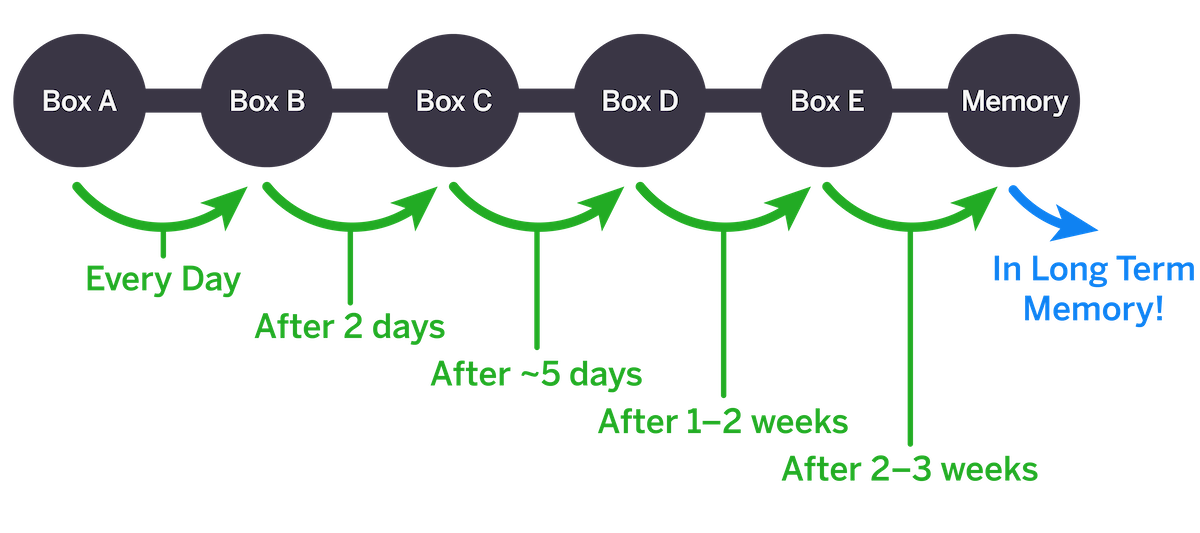
For example, if a card has been in Box C for 5 days, that card will likely be amongst the 30 cards to appear on that day. The box letter of each card appears in the upper right corner of that card. Teachers are not able to change the order of how the cards appear.
What happens when all the cards reach the memory box?
If a student gets all the cards from each deck of the practice set into their Memory Box, congratulate them – they have successfully memorized all the facts! To ensure long-term retention of the cards in the Memory Box, Fluency Practice will continue to show these cards to students in a variety of ways:
- On any day in which students are scheduled to see less than 30 cards due to the spaced repetition algorithm, the program will randomly add cards from the Memory Box into the assigned cards for the day so students see a total of 30 cards.
- Any cards in the Memory Box will be randomly shown to students in the practice mode as described in the next section.
- Cards in the Memory Box will appear mixed in with cards from the other boxes. If a student answers a card in the Memory Box incorrectly after both attempts, the card will move back to Box A and begin the spaced repetition process from the beginning. Teachers can override this on the Teacher Dashboard by moving all the cards in a given deck to the Memory Box. If teachers do not want students ever seeing cards from their Memory Boxes, they can un-assign the entire practice set on the teacher dashboard.
What happens when a student has finished their assigned cards for the day?
Students will see an “All done for today!” screen and the option to continue practicing. If students click the Continue practicing button, the program will give them more practice on a random set of 30 cards from all the cards in any of their current boxes, from Box A through Memory. The only way students can get to Practice Mode is by completing their cards for the day. If students complete one round of Practice Mode, they will see the same message again and can repeat the practice if they want. Work done in Practice Mode does not impact cards moving boxes. Answering cards correctly will not move them up a box and answering cards incorrectly will not move them to Box A. Additionally, none of the work done in this mode will impact progress shown on the student grid.
What happens if a student does not finish all their assigned cards for the day?
The student will see a complete set of cards the following day. This set will include the cards they did not answer from the previous day as well as some new cards.
Viewing Student Progress
Can teachers see students’ record of daily activity?
Yes! When first opening a class in the Teacher Dashboard, teachers will see a record of daily completion for each student. Hovering over each square shows the corresponding date of that square.
- A gray square indicates the student did not start the flashcards on that day.
- A light blue square indicates that students started, but did not complete, their assigned flashcards on that day.
- A darker blue square with a checkmark inside of it indicates the student answered all assigned flashcards on that day. Note, this does not necessarily mean the student answered all questions correctly. Rather, it just means that they completed their daily assignment of cards.
How can teachers view student progress on each flashcard set?
Click the Deck Assignments tab and then select a flashcard set from the dropdown to see a summary of the progress for all students in the class. The amount of the bar that is filled in corresponds to what percent of the cards in that deck ths student has seen. The colors of the bar correspond to the number of cards in a given box. These are the same colors used in the progress grids described in the next section.
What information is shown in the class progress grids?
Click on Progress Grids at the top of the dashboard to view a class summary grid for each operation. Use the dropdown to change the operation. The shade of purple in the grid represents the average location of that fact for the entire class. As described above in the Spaced Repetition section, as students answer facts correctly, the fact moves through 6 boxes: A, B, C, D, E and eventually Memory. The darkest purple shade means the card is in the Memory box and the lightest shade means the cards is in Box A. This sample grid shown below is a summary for an entire class and provides an overview of the class' progress on all addition facts - both the addition facts within 10 that are part of Addition and Subtraction by Heart I, and the addition facts from 11 - 20 that are part of Addition and Subtraction by Heart II.
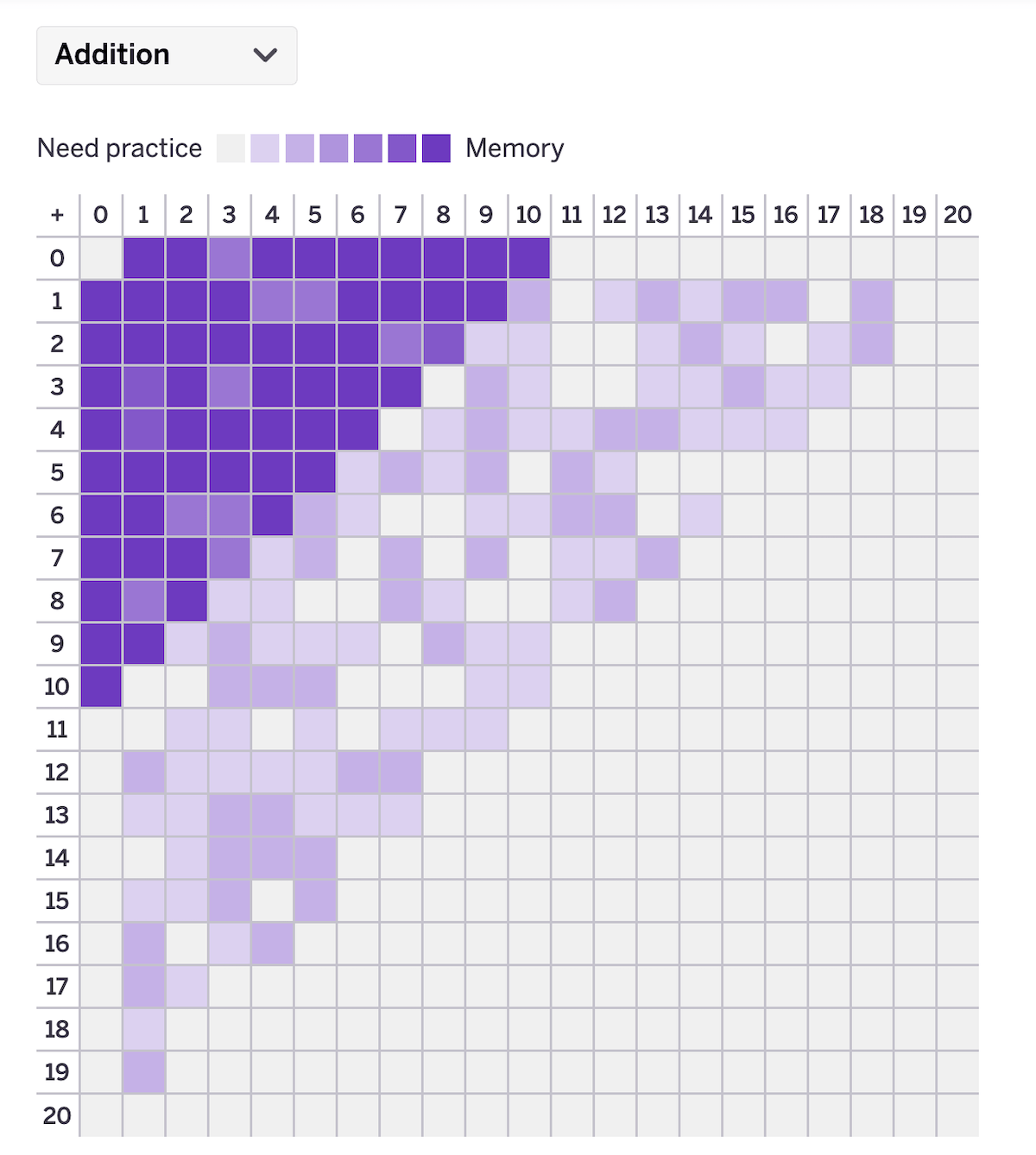
In this sample chart, most facts within 10 are dark purple, with only a few in a lighter shade of purple. This distribution shows that, in general, the class is making steady progress in moving these facts into their long-term memory. For facts from 11 - 20, the colors are all lighter shades of purple, or gray. Those facts in gray haven't been seen by most students in the class. Facts in light purple indicate that, on average, students are early in the process of moving this fact towards long-term memory. Read the next section for another example. Note that some facts appear on multiple cards. For example, in Multiplication by Heart, 6 x 8 appears in Deck 2 as an array and in Deck 3 in prime factor circles. For these cards, the color shown in the grid is the lowest location of all the cards with that fact.
What data and information is available for individual students?
More detailed information is available for each student. Click on any student name from any screen on the teacher dashboard to view the full report for that student. The Decks tab shows the number of cards in each deck for each flashcard set. The Progress Grids tab shows the progress grid for that individual student.
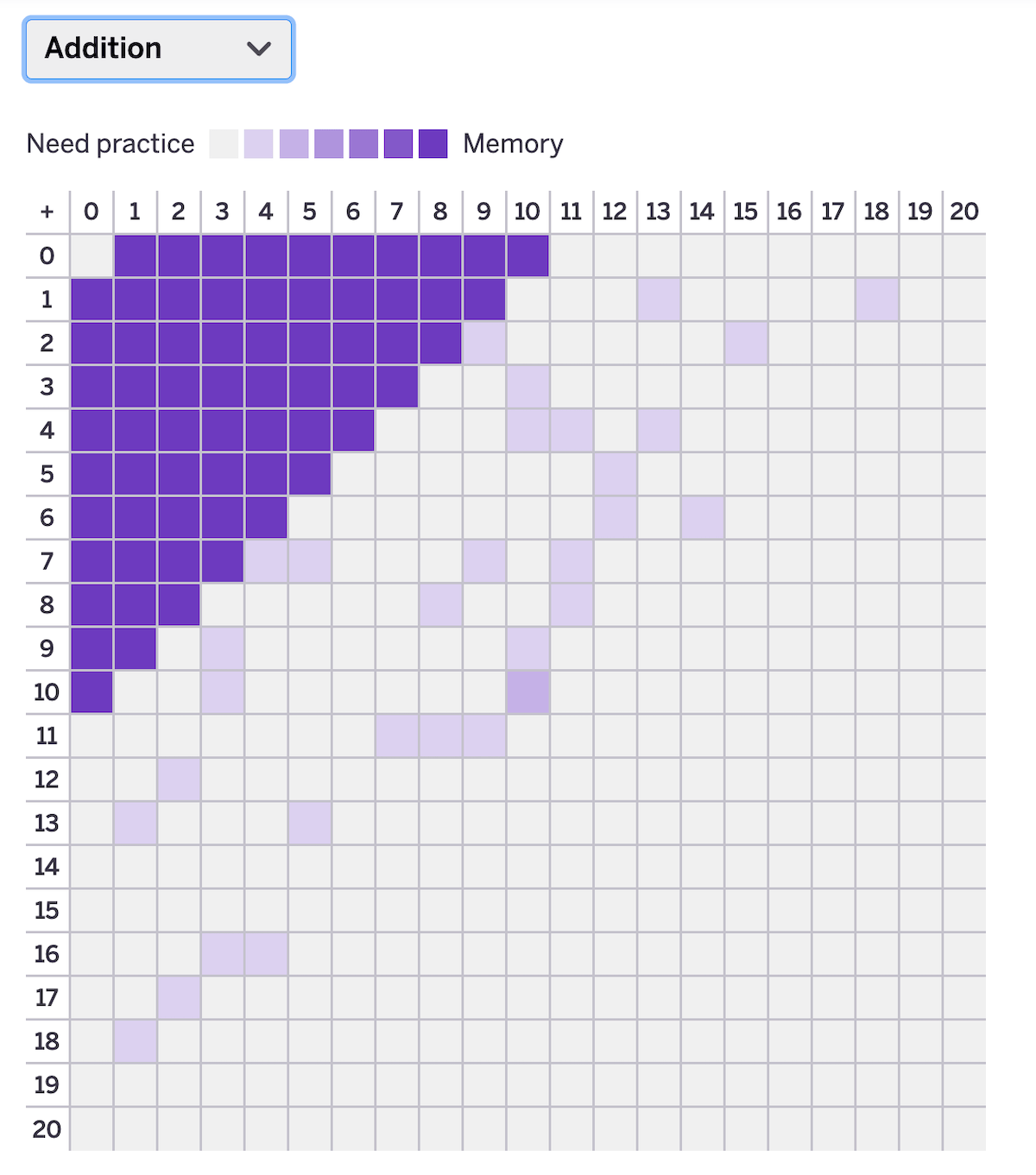
Shown above is a progress grid for a sample student. This student is working on facts both in Addition and Subtraction by Heart I and II. The color in the box indicates where the fact currently lives for this student. The chart shows that the student has successfully worked to get all facts within 10 into the Memory box. For facts from 11 - 20, the colors indicate that the student has just started working on these facts. Some facts are a lighter shade of purple indicating that the cards are in Box B or C. The other facts are gray, indicating the student has likely not seen them yet.
Can I see the percentage of times a student answers a specific fact correctly?
No. The philosophy of spaced repetition does not emphasize specific percentage success rates of individual facts. Rather, teachers should focus on the overall progress of facts moving towards long-term memory, as indicated by having cards in the Memory box. The progress grids described above show a clear indication of overall progress towards Memory for specific facts and show patterns of growth as well.
Is the class and student data available to download as a CSV file?
Yes! Each page on the teacher dashboard has an option to download the data shown on that page.
Can students view their progress as well?
Yes! Students have access to a Progress button they can click to view a summary of their work.
Is there a sample teacher dashboard to view?
Yes! Click here to view a sample dashboard. On this dashboard, any changes made are not saved so teachers can practice changing student assignments.
Miscellaneous Questions
Are physical versions of these flashcards available for purchase?
Yes! Fluency Practice is made in partnership with Math for Love. Multiplication by Heart, Addition by Heart, and many more wonderful games are available at Math for Love. Physical versions of the other Fluency Practice sets are planned as well.
Is there a way to easily preview all the decks?
Yes! First, if you are currently signed in, log out using the link in the top-right corner. Now go to fluency.amplify.com and use the toggles and checkboxes to select a single deck to preview and then click Start Practicing. You can also use the links below to go directly to a preview of each deck*
- Numbers by Heart I: Deck 1
- Numbers by Heart I: Deck 2
- Numbers by Heart I: Deck 3
- Numbers by Heart I: Deck 4
- Numbers by Heart I: Deck 5
- Numbers by Heart I: Deck 6
- Addition and Subtraction by Heart I: Deck 1
- Addition and Subtraction by Heart I: Deck 2
- Addition and Subtraction by Heart I: Deck 3
- Addition and Subtraction by Heart I: Deck 4
- Addition and Subtraction by Heart I: Deck 5
- Addition and Subtraction by Heart I: Deck 6
- Addition and Subtraction by Heart II: Deck 1
- Addition and Subtraction by Heart II: Deck 2
- Addition and Subtraction by Heart II: Deck 3
- Addition and Subtraction by Heart II: Deck 4
- Addition and Subtraction by Heart II: Deck 5
- Addition and Subtraction by Heart II: Deck 6
- Multiplication by Heart: Deck 1
- Multiplication by Heart: Deck 2
- Multiplication by Heart: Deck 3
- Multiplication by Heart: Deck 4
- Division by Heart: Deck 1
- Division by Heart: Deck 2
- Division by Heart: Deck 3
- Division by Heart: Deck 4
- Division by Heart: Deck 5
- Division by Heart: Deck 6
I have more questions. Can I contact someone?
Yes. Please email your questions to help@amplify.com.